Help Topics...
- Automatically Logging In
- Keeping Track of New Messages
- Formatting Messages
- Links in Messages
- Quoting Text
- Avatars: Your Personal Picture
- Images
- Editing Your Messages After Posting
- Signatures
- Searching for Messages
- The ReunionTalk Digest: Subscribing or Unsubscribing
Automatically Logging In
In order to automatically login, click the Remember Me button below the fields where you enter your username and password.
If you are using a shared computer (such as in a library, school, or coffee shop) or if you don't trust any other users that might use your computer, we recommend that you click Log Out in the user menu (in the top-right, where your username is displayed) when finished using ReunionTalk. Otherwise, the next person who uses the same computer may be able to "log on" as you.
Keeping Track of New Posts
ReunionTalk will automatically keep track of what messages you have read on the forums. When you login, the icons beside the forums will appear blue if there are new messages in those forums, or grey if there are no new messages. You can also see all new posts by clicking the New Posts tab button at the top of the forum list.
Formatting Messages
Above the post text field, you will see the various controls for formatting your message:

These controls can be used to do a variety of formatting, including changing font size, making text bold/italic/underlined, etc. Mousing over a control (when posting, not in the above image) will display a hint telling you what that control will do.
Links
If you want to include a link to another web page, you can type its address explicitly in your message. The vBulletin software will automatically underline the link, making it easy for members to visit the linked web page. It will look like this...
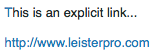
You can also include hidden links using the [url] tag. Just use the following format:
[url=http://www.reuniontalk.com/]Click here to see the ReunionTalk home page[/url]
Or by clicking the link icon ( ) in the formatting controls.
) in the formatting controls.
Here's how it'll appear in your message...

Quoting Text
To quote the text of a message, simply click Quote icon under the message you want to quote.
Or, you can manually copy-and-paste quoted text into your message and then enclose it like this example...
[quote=Leroy Brown]this text is quoted, and will appear graphically quoted in your message[/quote]
Here's how it'll appear in your message...

Avatars: Your Personal Picture
Your avatar is a small picture that is displayed to the left of your user name on all messages that you post.
To select or change your avatar, go into your Profile via the user menu at top-right (where your username is displayed), mouse over the avatar icon that's shown there, and then click Edit Avatar.
You may upload a picture file, or link to a picture on another web site, following the directions on-screen.
Avatars are limited to 80 x 80 pixels. If you upload an image of larger dimensions it will be resized.
Including Images
To include a picture or graphic within the body of your message, you can simply surround the address of the image as shown here:
[img]http://www.reuniontalk.com/doc/familybb.png[/img]
Or you can use the Upload Attachments icon at top-right of the text field to attach the picture to your post.
Editing Your Messages After Posting
You may edit your own posts at any time after posting. Look for the Edit icon in the lower-right corner of your message. No one else can edit your post, except for the forum moderator(s) or the ReunionTalk administrators. A note is generated at the bottom of each edited post so that everyone knows when a post has been edited. Only registered members can edit their posts.
Signatures
You may append a "signature" (commonly used in email messages) to your posts. To add or edit your signature, go into your User Settings, then to Account, then scroll down to Conversation Detail Options and click Edit Post Signature.
Searching for Messages
You may search for specific posts based on a word or words found in the posts or titles, by a particular registered member, by date, and/or by forum. To do a simple search (based on a word or words in a post/post titles), use the Search box at top-right of the list of forums/threads. For a more advanced search, click the down arrow to the right of the Search box and click Advanced Search in the menu that opens.
The ReunionTalk Digest: Subscribing or Unsubscribing
To subscribe to the ReunionTalk email digest, go into your ReunionTalk User Settings. Then, under the Profile tab, scroll down until you see the ReunionTalk Digest option. Select Yes and click Save Changes to begin receiving email digests of ReunionTalk messages.
To unsubscribe, go to the same setting noted above and change it to No, then click Save Changes
